虚拟机VMware安装Linux系统CentOS
当前主流的Linux发行版系统CentOS(Community Enterprise Operating System,中文意思是:社区企业操作系统)是linux众多版本之一,它是来自于Red Hat Enterprise 红帽企业版依照开放源代码规定释出的源代码重新编译而成。由于出自同样的源代码,因此有些要求高度稳定性的服务器以CentOS替代商业版的Red Hat Enterprise Linux使用。两者的不同在于CentOS并不包含封闭源代码软件。所以初次我们安装Linux系统将选择这个当前非常主流的系统来进行测试和安装。
虚拟机软件的配置
进入Windows7系统后可以从网上下载VMware Workstation虚拟化软件。并直接点击安装包一步步安装即可。
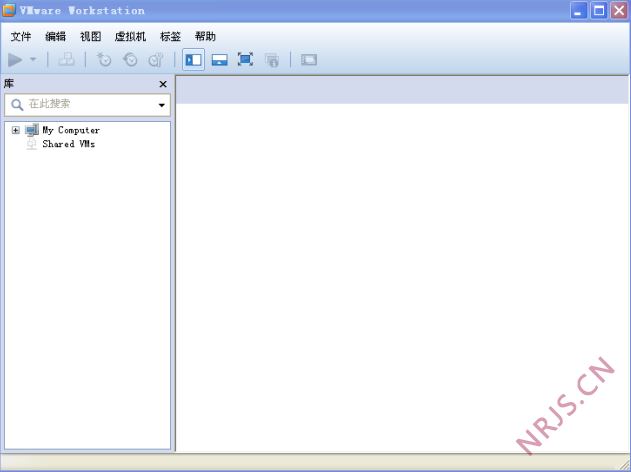
在Windows系统中安装VMware Workstation虚拟化软件。这里我们采用的是VMware-workstation-10和CentOS-7.0.iso
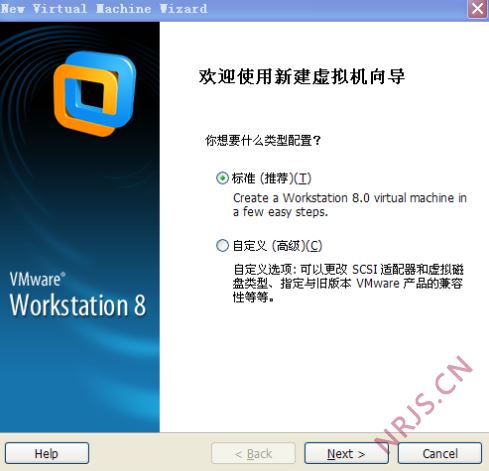
待安装好VMware虚拟软件后,就可以新建虚拟系统了,点击菜单栏进行新建虚拟化系统。
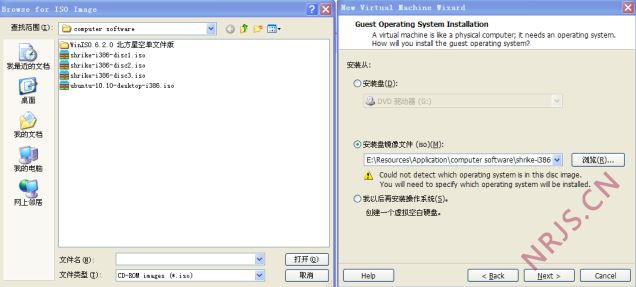
因为是采用虚拟机安装所以直接使用ISO文件即可安装系统,下载CentOS操作系统的ISO文件。我们可以去Centos的官网下线CentOS下载地址:https://www.centos.org/download/当然也可以去各大高校的镜像文件服务器上下载。当然需要注意的一点,如果你是32位的电脑就只能安装32位的系统,如果你的电脑系统是64位的话就可以选择32位或64位的系统了
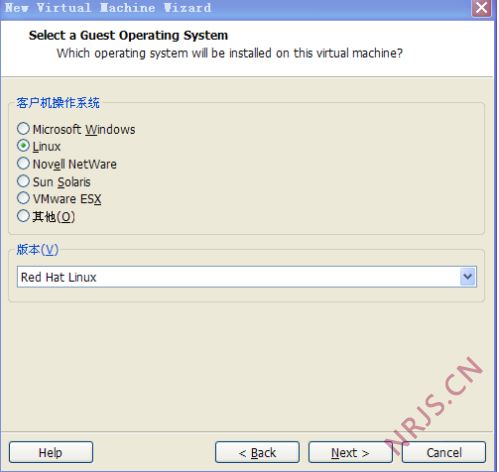
这里因为我们是导入的LINUX系统的ISO文件所以在系统类型时,应该也相应的选择LINUX系统类型。
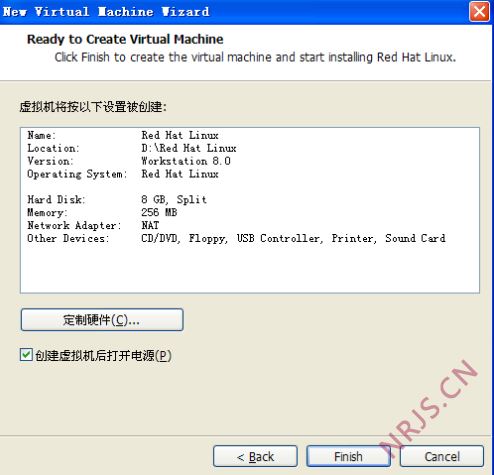
等各项系统安装引导完成后,就会出现你最后的配置结果。这里一般确认即可。
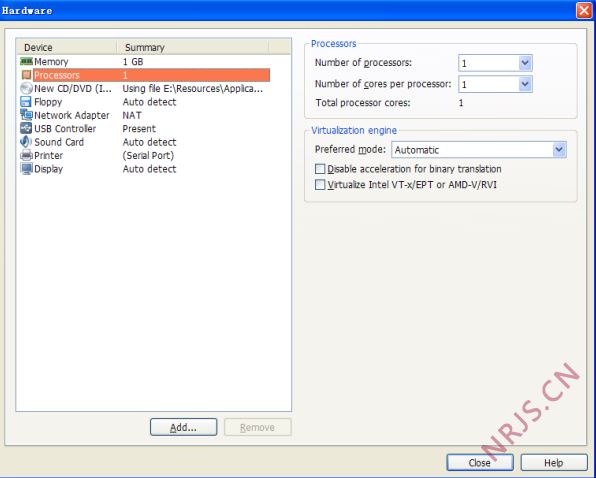
一般情况下都不需要修改虚拟机的硬件配置,如果有特殊要求比如加U盘或者USB加密狗等就需要修改了。
CentOS系统的引导和安装
完成虚拟化软件VMware的安装和配置后,就会看到如下的系统安装界面了。
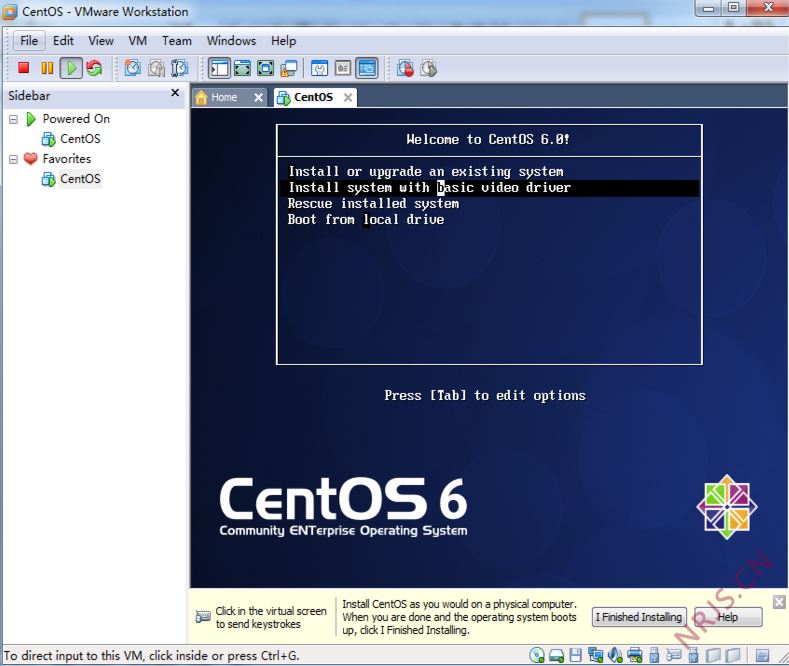
Linux系统的引导界面一般都会有几个引导选项,分别是升级安装,重新安装,预览安装,和从硬盘引导系统。这里我们是重新安装新的系统所以选择第2个"Install system with basic video driver"
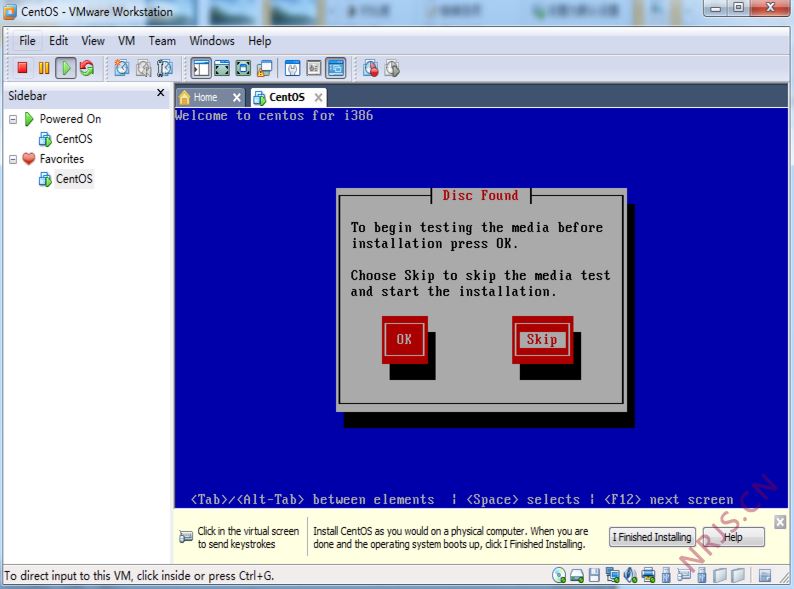
这一步是检查安装介质也就是光盘或ISO文件的内容是否有损坏,这里我们一般都是不需要去检查的所以选择"Skip"跳过安装介质的检查。
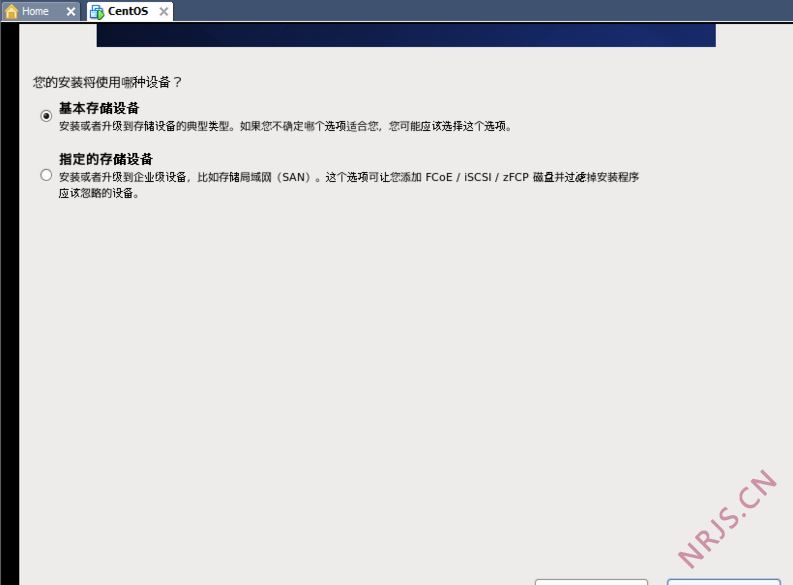
这一步是选择你要安装系统所使用的磁盘类型,一般选择常见的“基本存储设备”即可。当然你也可以选择第二个类型采用SAN或者iSCSI这里网络存储设备,但这一般用于比较复杂的服务器系统中。
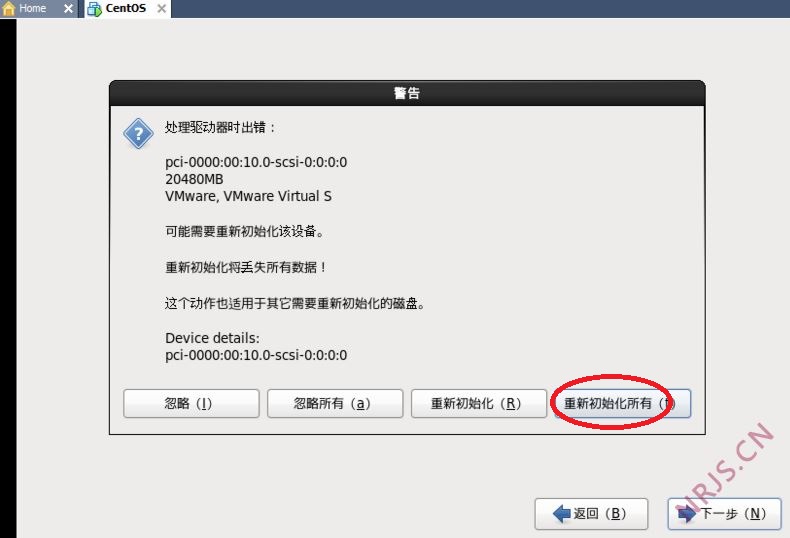
因为我们是虚拟化的安装所以硬盘是全新的,没有数据这里可以放心的初始化。
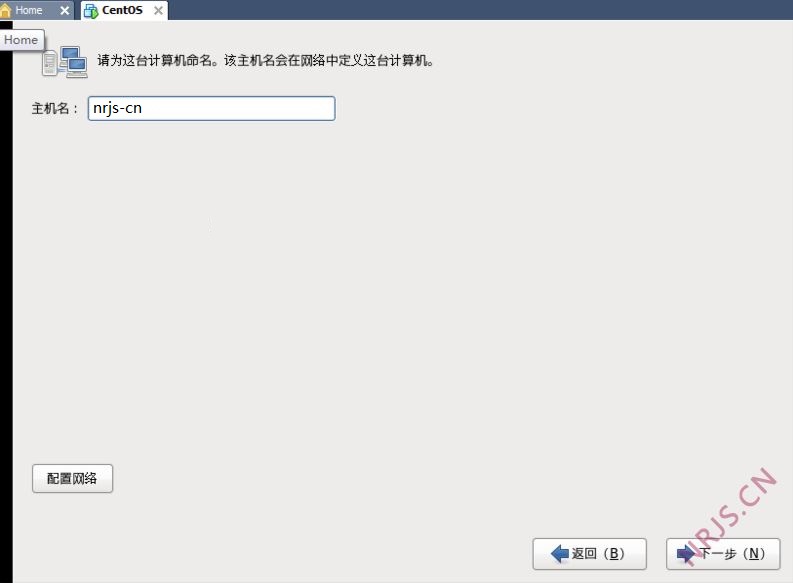
这里修改你的服务器名称,因为这个名称将会出现在命令提示中并且在局域网中看到的也是这个名字。
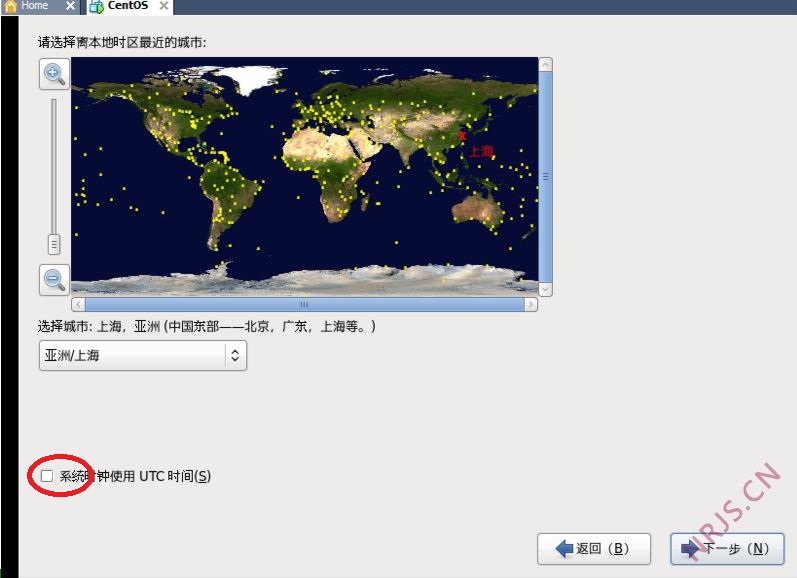
时区的选择这里需要注意点;确保选择自己所在时区,如果是中国就可以选择“北京,上海”作为时区。并且一定要注意谨慎选择UTC时间。一般情况这里是取消勾选的,因为勾选的话时间的计算方式将按UTC方式计算,会让你的时间错乱。
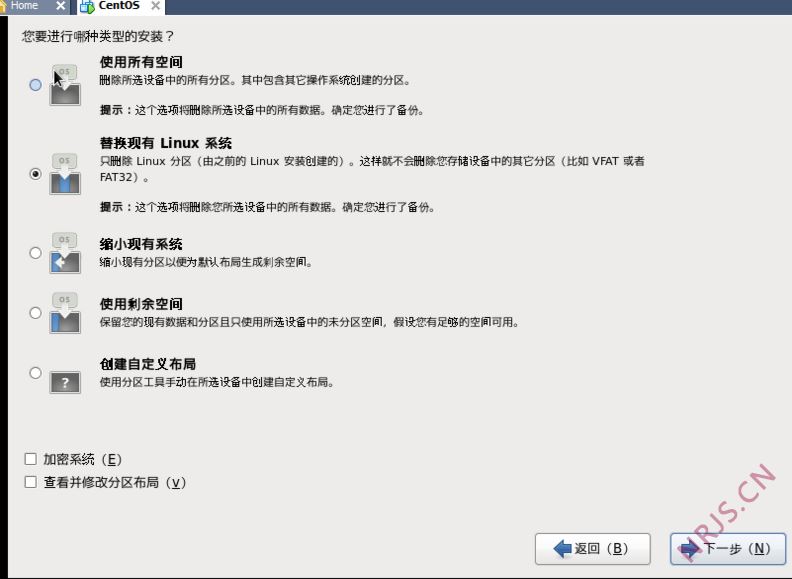
因为我们是安装全新的系统并且没有老系统的数据,所以建议选择“使用所有空间”。当然如果有安装的系统可以选择“替换现有系统”,这个时候现有系统的个目录会替换,但不会删除自己建立的数据目录挂载点。
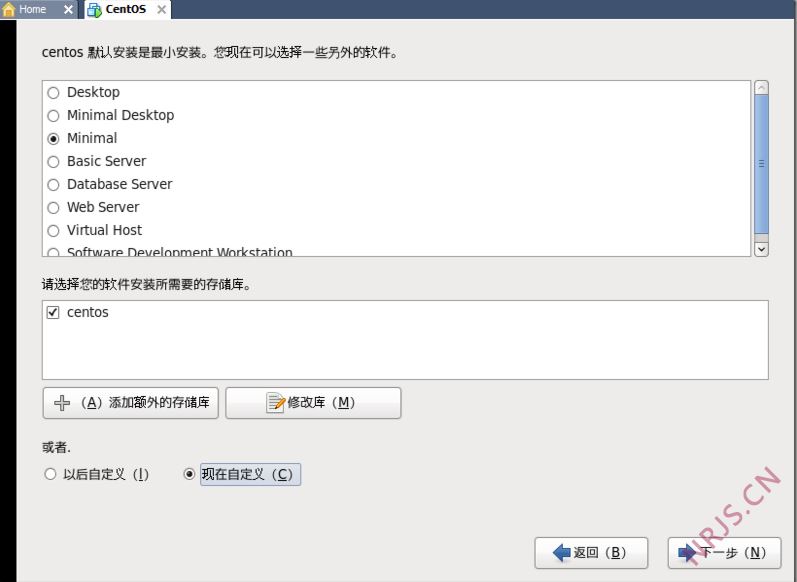
因为LINUX系统是有各种类型和各种应用场合的,这里你可以定制自己的LINUX系统是做那些方面的工作。比如可以做Desktop桌面系统使用,或者最简洁的Minimal命令提示符系统使用,也可以做数据库等等各类型系统使用。他会根据你的选择安装相应的配套软件工具。一般服务器安装Minimal命令提示符系统即可。

选择好了上面的系统类型之后就可以更具具体的系统类型进行详细的定制了,这里可以定义你具体使用那些软件工具。比如是否在系统安装时是否安装浏览器或文本编辑器或者JAVA环境等。
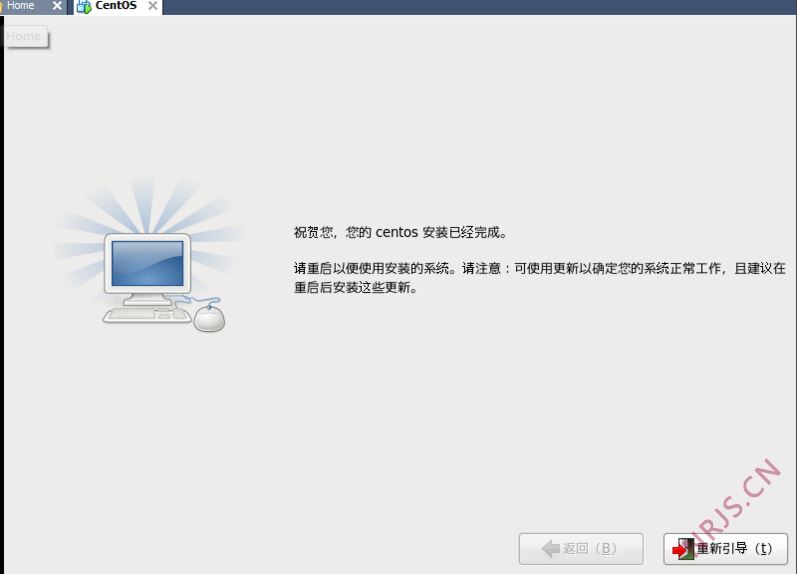
完成上面的配置后,最后系统将进行最后的文件复制和安装等待十多分钟后安装完成。系统会提示需要重启,重启后将进入系统的登录界面。整个安装过程完成。
登录和使用
完成系统的安装和重启后,系统会自动从硬盘启动并进入刚才所装系统的引导界面。
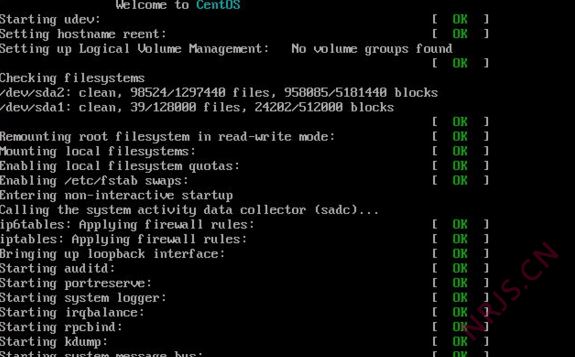
在这个启动过程中系统将启动和加载一些基本的服务比如SSH服务,挂载硬盘,获取IP地址等等。
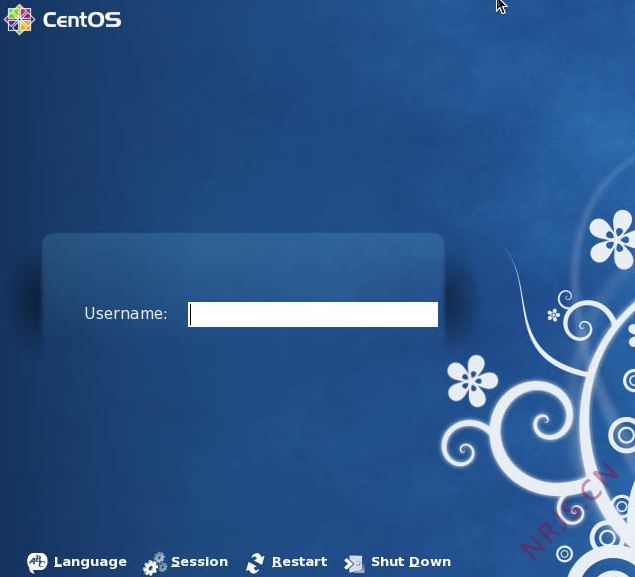
完成整个启动完成后,最后进入熟悉的系统登录界面。这个有点像Windows系统也是输入用户名root和密码进行登录。

输入正确的密码登录后,其桌面上面也有文件和磁盘管理图标。下面也有网络连接等任务栏图片。

