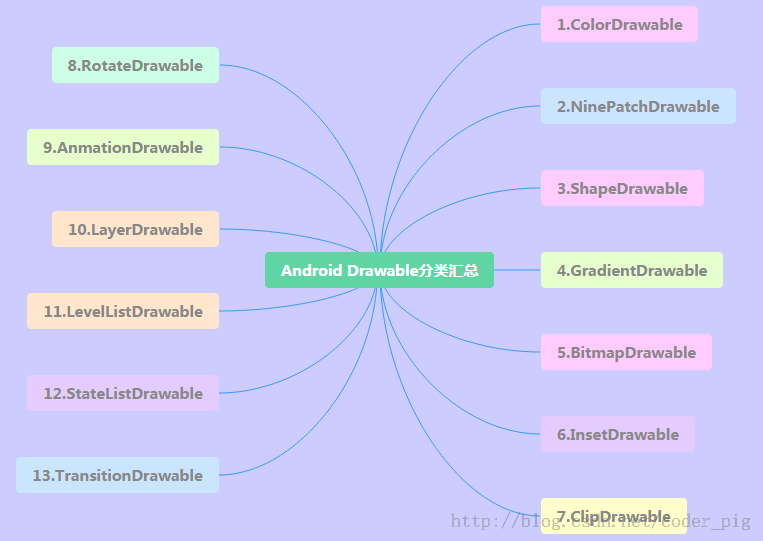本节引言:
本节我们来把剩下的四种Drawable也学完,他们分别是: LayerDrawable,TransitionDrawable,LevelListDrawable和StateListDrawable, 依旧贴下13种Drawable的导图:
1.LayerDrawable
层图形对象,包含一个Drawable数组,然后按照数组对应的顺序来绘制他们,索引 值最大的Drawable会被绘制在最上层!虽然这些Drawable会有交叉或者重叠的区域,但 他们位于不同的层,所以并不会相互影响,以<layer-list>作为根节点!
相关属性如下:
- drawable:引用的位图资源,如果为空徐璈有一个Drawable类型的子节点
- left:层相对于容器的左边距
- right:层相对于容器的右边距
- top:层相对于容器的上边距
- bottom:层相对于容器的下边距
- id:层的id
使用示例:
运行效果图:
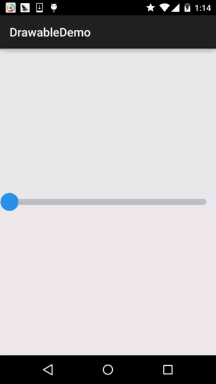
代码实现:
非常简单,结合前面学习的shapeDrawable和ClipDrawable:
layerList_one.xml
<?xml version="1.0" encoding="utf-8"?>
<layer-list xmlns:android="http://schemas.android.com/apk/res/android">
<item android:id="@android:id/background">
<shape android:shape="rectangle">
<solid android:color="#C2C2C1" />
<corners android:radius="50dp" />
</shape>
</item>
<item android:id="@android:id/progress">
<clip>
<shape android:shape="rectangle">
<solid android:color="#BCDA73" />
<corners android:radius="50dp" />
</shape>
</clip>
</item>
</layer-list>
然后在布局文件中添加一个Seekbar,内容如下:
<SeekBar
android:layout_width="match_parent"
android:layout_height="wrap_content"
android:indeterminateDrawable="@android:drawable/progress_indeterminate_horizontal"
android:indeterminateOnly="false"
android:maxHeight="10dp"
android:minHeight="5dp"
android:progressDrawable="@drawable/layerlist_one"
android:thumb="@drawable/shape_slider" />
卧槽,没了?对的,就是这么点东西~说了是层图形对象,我们还可以弄个层叠图片的效果:
运行效果图:
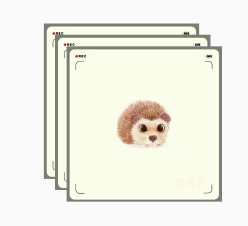
实现代码:
层叠图片的layerlist_two.xml:
<?xml version="1.0" encoding="utf-8"?>
<layer-list xmlns:android="http://schemas.android.com/apk/res/android">
<item>
<bitmap
android:gravity="center"
android:src="@mipmap/ic_bg_ciwei" />
</item>
<item
android:left="25dp"
android:top="25dp">
<bitmap
android:gravity="center"
android:src="@mipmap/ic_bg_ciwei" />
</item>
<item
android:left="50dp"
android:top="50dp">
<bitmap
android:gravity="center"
android:src="@mipmap/ic_bg_ciwei" />
</item>
</layer-list>
然后在activity_main.xml里加个ImageView,内容如下:
<ImageView
android:layout_width="wrap_content"
android:layout_height="wrap_content"
android:src="@drawable/layerlist_two"/>
 简单好用,还等什么,快快应用到你的项目中吧~
简单好用,还等什么,快快应用到你的项目中吧~
2.TransitionDrawable
LayerDrawable的一个子类,TransitionDrawable只管理两层的Drawable!两层!两层! 并且提供了透明度变化的动画,可以控制一层Drawable过度到另一层Drawable的动画效果。 根节点为<transition>,记住只有两个Item,多了也没用,属性和LayerDrawable差不多, 我们需要调用startTransition方法才能启动两层间的切换动画; 也可以调用reverseTransition()方法反过来播放:
使用示例:
运行效果图:
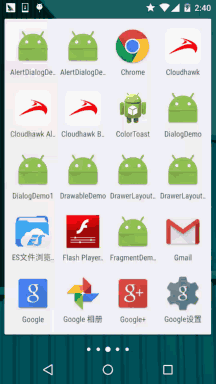
实现代码:
在res/drawable创建一个TransitionDrawable的xml文件
<?xml version="1.0" encoding="utf-8"?>
<transition xmlns:android="http://schemas.android.com/apk/res/android" >
<item android:drawable="@mipmap/ic_bg_meizi1"/>
<item android:drawable="@mipmap/ic_bg_meizi2"/>
</transition>
然后布局文件里加个ImageView,然后把src设置成上面的这个drawable 然后MainActivity.java内容如下:
public class MainActivity extends AppCompatActivity {
private ImageView img_show;
@Override
protected void onCreate(Bundle savedInstanceState) {
super.onCreate(savedInstanceState);
setContentView(R.layout.activity_main);
img_show = (ImageView) findViewById(R.id.img_show);
TransitionDrawable td = (TransitionDrawable) img_show.getDrawable();
td.startTransition(3000);
//你可以可以反过来播放,使用reverseTransition即可~
//td.reverseTransition(3000);
}
}
另外,如果你想实现:多张图片循环的淡入淡出的效果 可参考:Android Drawable Resource学习(七)、TransitionDrawable中的示例 很简单,核心原理就是:handler定时修改Transition中两个图片!
3.LevelListDrawable
用来管理一组Drawable的,我们可以为里面的drawable设置不同的level, 当他们绘制的时候,会根据level属性值获取对应的drawable绘制到画布上,根节点 为:<level-list>他并没有可以设置的属性,我们能做的只是设置每个<item> 的属性!
item可供设置的属性如下:
- drawable:引用的位图资源,如果为空徐璈有一个Drawable类型的子节点
- minlevel:level对应的最小值
- maxlevel:level对应的最大值
使用示例:
运行效果图:
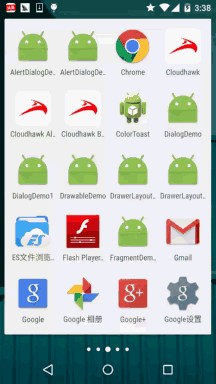
代码实现:
通过shapeDrawable画圆,一式五份,改下宽高即可:
shape_cir1.xml:
<?xml version="1.0" encoding="utf-8"?>
<shape xmlns:android="http://schemas.android.com/apk/res/android"
android:shape="oval">
<solid android:color="#2C96ED"/>
<size android:height="20dp" android:width="20dp"/>
</shape>
接着到LevelListDrawable,这里我们设置五层:
level_cir.xml:
<?xml version="1.0" encoding="utf-8"?>
<level-list xmlns:android="http://schemas.android.com/apk/res/android" >
<item android:drawable="@drawable/shape_cir1" android:maxLevel="2000"/>
<item android:drawable="@drawable/shape_cir2" android:maxLevel="4000"/>
<item android:drawable="@drawable/shape_cir3" android:maxLevel="6000"/>
<item android:drawable="@drawable/shape_cir4" android:maxLevel="8000"/>
<item android:drawable="@drawable/shape_cir5" android:maxLevel="10000"/>
</level-list>
最后MainActivity写如下代码:
public class MainActivity extends AppCompatActivity {
private ImageView img_show;
private LevelListDrawable ld;
private Handler handler = new Handler() {
public void handleMessage(Message msg) {
if (msg.what == 0x123) {
if (ld.getLevel() > 10000) ld.setLevel(0);
img_show.setImageLevel(ld.getLevel() + 2000);
}
}
};
@Override
protected void onCreate(Bundle savedInstanceState) {
super.onCreate(savedInstanceState);
setContentView(R.layout.activity_main);
img_show = (ImageView) findViewById(R.id.img_show);
ld = (LevelListDrawable) img_show.getDrawable();
img_show.setImageLevel(0);
new Timer().schedule(new TimerTask() {
@Override
public void run() {
handler.sendEmptyMessage(0x123);
}
}, 0, 100);
}
}
也很简单,一个Timer定时器,handler修改level值~
4.StateListDrawable
好了终于迎来了最后一个drawable:StateListDrawable,这个名字看上去模式,其实我们 以前就用到了,还记得为按钮设置不同状态的drawable的<selctor>吗?没错,用到的 就是这个StateListDrawable!
可供设置的属性如下:
- drawable:引用的Drawable位图,我们可以把他放到最前面,就表示组件的正常状态~
- state_focused:是否获得焦点
- state_window_focused:是否获得窗口焦点
- state_enabled:控件是否可用
- state_checkable:控件可否被勾选,eg:checkbox
- state_checked:控件是否被勾选
- state_selected:控件是否被选择,针对有滚轮的情况
- state_pressed:控件是否被按下
- state_active:控件是否处于活动状态,eg:slidingTab
- state_single:控件包含多个子控件时,确定是否只显示一个子控件
- state_first:控件包含多个子控件时,确定第一个子控件是否处于显示状态
- state_middle:控件包含多个子控件时,确定中间一个子控件是否处于显示状态
- state_last:控件包含多个子控件时,确定最后一个子控件是否处于显示状态
使用示例:
那就来写个简单的圆角按钮吧!
运行效果图:
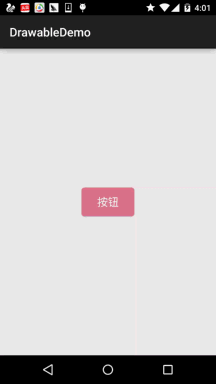
代码实现:
那就先通过shapeDrawable来画两个圆角矩形,只是颜色不一样而已:
shape_btn_normal.xml:
<?xml version="1.0" encoding="utf-8"?>
<shape xmlns:android="http://schemas.android.com/apk/res/android"
android:shape="rectangle">
<solid android:color="#DD788A"/>
<corners android:radius="5dp"/>
<padding android:top="2dp" android:bottom="2dp"/>
</shape>
接着我们来写个selctor:selctor_btn.xml:
<?xml version="1.0" encoding="utf-8"?>
<selector xmlns:android="http://schemas.android.com/apk/res/android">
<item android:state_pressed="true" android:drawable="@drawable/shape_btn_pressed"/>
<item android:drawable="@drawable/shape_btn_normal"/>
</selector>
然后按钮设置android:background="@drawable/selctor_btn"就可以了~ 你可以根据自己需求改成矩形或者椭圆,圆形等!
本节小结:
好的,关于Android中的13种不同类型的Drawable已经讲解完毕了,当然,这只是基础,实际 开发中肯定还有各种高逼格的用法,这就要靠大家去扩展了,这里只是给大家一个引导!
嗯,时间关系,上述的例子都是一个个试的,所以最后的demo乱七八糟哈,可能 你对这些素材又需要,还是贴下,有需要的自行下载:DrawableDemo.zip 嗯,谢谢~祝周末愉快